【前提】HDDに関連する基本的な用語について
HDDのパーティション操作をする前に関係する用語についてまとめます。
※以下は基本的な内容となります。ご存知の方で表題にある「MiniTool Partition Wizard」の使い方を参照される場合はこちらをクリックしてください。
PCの起動プロセスについて
PCの電源ボタンを押すと様々な処理が行われ最終的にHDDに格納されているOSがメモリにロードされてPCが使用可能な状態になります。
PCの起動にはHDDのパーティション構成が関係してきます。
PCの起動は以下のステップで進みます。
1.電源投入
PCの電源を入れるとBIOS内に格納されている初期化プログラムが実行されます。
2.POST実行
POST(Power On Self Test)と呼ばれる各種デバイスの初期化が行われます。
POSTの処理が終わると起動ドライブ(CD/DVDドライブやHDDなど)が決定されます。
3.MBR読み込み
BIOSは起動ドライブの先頭セクタをメモリ上に読み込みます。
先頭セクタの読み込みが完了すると、BIOSはそこ含まれている起動プログラムに制御を移します。 この先頭セクタのことをMBR(Master Boot Record)と呼びます。
MBRはHDDの先頭512バイトで以下のような構造になっています。
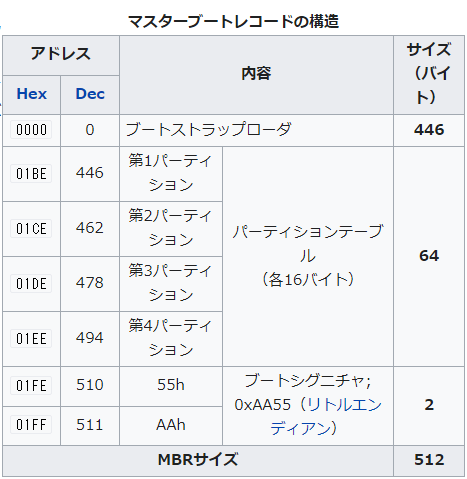
MBRの内、先頭446バイトがBIOSより実行される起動プログラムです。この起動プログラムはブートローダと呼ばれます。ブートローダはHDDからOSを読み出して起動します。
Linux等ではGRUB(GRand Unified Bootloader)、Windows(Vista以降)はWindows Boot Managerと呼ばれるものが使われています。
ブートローダはブートセクタをメモリに読み込みます。ここまで処理が進むとOSの起動となります。
MBRとGPT
初めてディスクを使用する場合はディスクをフォーマットする必要があります。
ディスクのフォーマット方式に、MBRとGPTというものがあります。
MBRとGPTはそれぞれディスクのパーティション構造を指定するものです。
MBR(Master Boot Record)
MBRについては上記でも記載していますが、ディスクの先頭512バイトまでに格納されるもので、先頭から446バイトはOS(ブートセクタ)を読み込むブートローダです。
さらにそこから先64バイトは各パーティション情報が含まれているパーティションテーブル(16バイト×4パーティション分)です。
MBRの特徴
- これまで、広く使われているパーティション構造
- ディスクに作成できるパーティションは4つまで(上記MBRの構成による)
- 取り扱えるディスクの最大サイズは2TB
GPT(Globally Unique IDentifier Partition Table)
UEFIのPCではGPTによるパーティションの管理が行えます。
GPTの構成は先頭512バイトは従来のMBRと同じもの(保護MBR)で、パーティション識別子がGPT拡張であることを示す「238」(0xEE)となっています。
MBR以降の領域にGPTによるパーティション情報が記録されています。
GPTの特徴
- プライマリパーティションを128個まで作成可能
- ブートディスクをGPTにするにはマザーボードにUEFIが必要
- 2TBを超えるディスクを扱う場合はGPT構成が必要

How Basic Disks and Volumes Work: Storage Services | Microsoft Docs
パーティションとボリューム
パーティションとはディスクを論理的に分割した単位のことです。
例として、1TBのHDD1台を500GBずつ2つの領域に分けて、別々の用途で使用したい場合等にパーティションを分けます。
用途分けの一例として、WindowsではHDDをCとDドライブに分割し、CにはWindowsのOSをインストールし、Dにその他のデータを保存するといった使い方があります。
上記構成とする理由として、例えばPCを利用している際に動作がおかしくなり、OSのリカバリ(再インストール)をせざるを得なくなった場合、パーティション分割をしていない環境では全てのデータがCドライブにあるため、リカバリの過程でドライブ内のデータがすべて削除されてしまいます。
パーティション分割をしている場合だとOSがインストールされているCドライブに対してのみリカバリができるため、Dドライブのデータを保持し続けることができます。
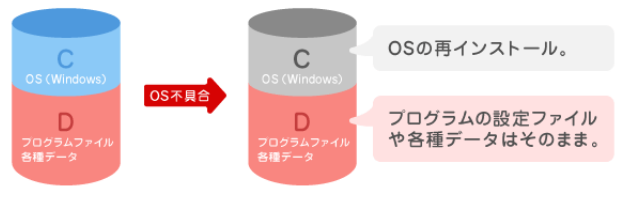
また、ボリュームとはパーティションの中に作成された領域のことです。
ボリュームはNTFSやFAT16、FAT32、ExFAT等のファイルシステム形式でフォーマットされファイルを保存します。
パーティションを操作するケース
パーティションを操作(分割や容量の変更、複製等)するケースとしては以下のようなものがあります。
- システム領域とデータ領域を分けているPC環境で、システム領域の空き容量が逼迫してしまったためシステム領域のパーティションのサイズを大きく変更したい
- 大容量のゲーム等をインストールしようとした際にドライブの空き容量が足りないためサイズを変更したい
- PCの動作速度向上のためHDDからSSDに換装し、現状のパーティション構成を引き継ぎたい
- 1台のPC(同じHDD)にWindowsとLinux等複数のOSをインストールして使いたい
上記のようなケースにおいて、パーティション操作ができるソフトの一つに「MiniTool Partition Wizard」があります。
「MiniTool Partition Wizard」によるパーティション操作
「MiniTool Partition Wizard」とは
「MiniTool Partiton Wizard」は「MiniTool Software Ltd」が提供しているWindowsのクライアント及びサーバOS向けのディスク管理ソフトウェアです。
基本的な機能として以下のものがあります。
「MiniTool Partiton Wizard」の主な機能
- パーティションリサイズ
- パーティション移動
- パーティション拡張
- パーティション結合
- パーティション分割
- パーティション新規作成
- パーティション削除
- パーティションフォーマット
- パーティションコピー
- パーティションタイプ変換
- パーティションファイルシステム転換
- パーティション表示/非表示
- パーティション復元
MiniTool Partition Wizard バージョン別機能一覧
Windowsも標準機能でディスク管理できる「ディスクの管理」という機能があります。
- 新しいドライブを初期化する
- ベーシック ボリュームを拡張する
- ベーシック ボリュームを圧縮する
- ドライブ文字を変更する
- ディスクの管理のトラブルシューティング
Windowsの標準機能でも基本的なパーティションの操作が可能ですが、「Minitool Partition Wizard」ではより細やかな操作(パーティションのコピーや、データを保持した状態でのMBR/GPT形式の変換等)が可能です。
MiniTool Software Ltd.について
MiniTool Software Ltd.はディスクやパーティション管理、データ復旧、データバックアップのソフトウェアを手掛ける企業でMicrosoftのPartner認定を受けています。
MiniTool Partition Wizardのインストール
MiniTool Partition Wizard(無料版)をインストールします。
基本的にインストーラに沿って進めていくだけでインストールは完了します。
MiniTool Partition Wizardは以下のサイトよりダウンロードできます。
ダウンロードしたファイルを実行してインストールを行います。
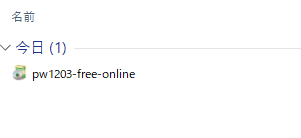
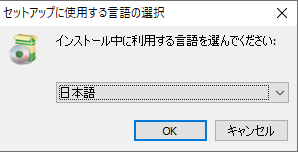
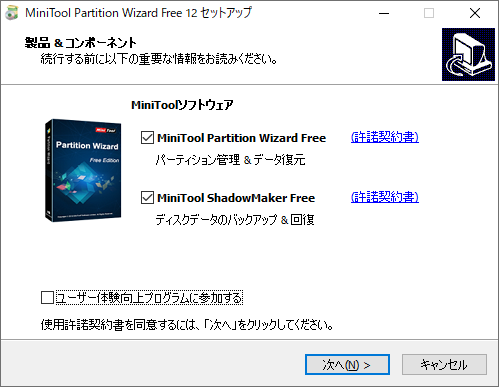

上記で「次へ」を選択するとインストールが始まります。
インストールが完了すると、MiniTool Partition Wizardが起動します。
パーティションの操作
今回は外付けHDDに対して以下のパーティション操作を操作を行いました。
パーティション操作対象のHDD
|
|
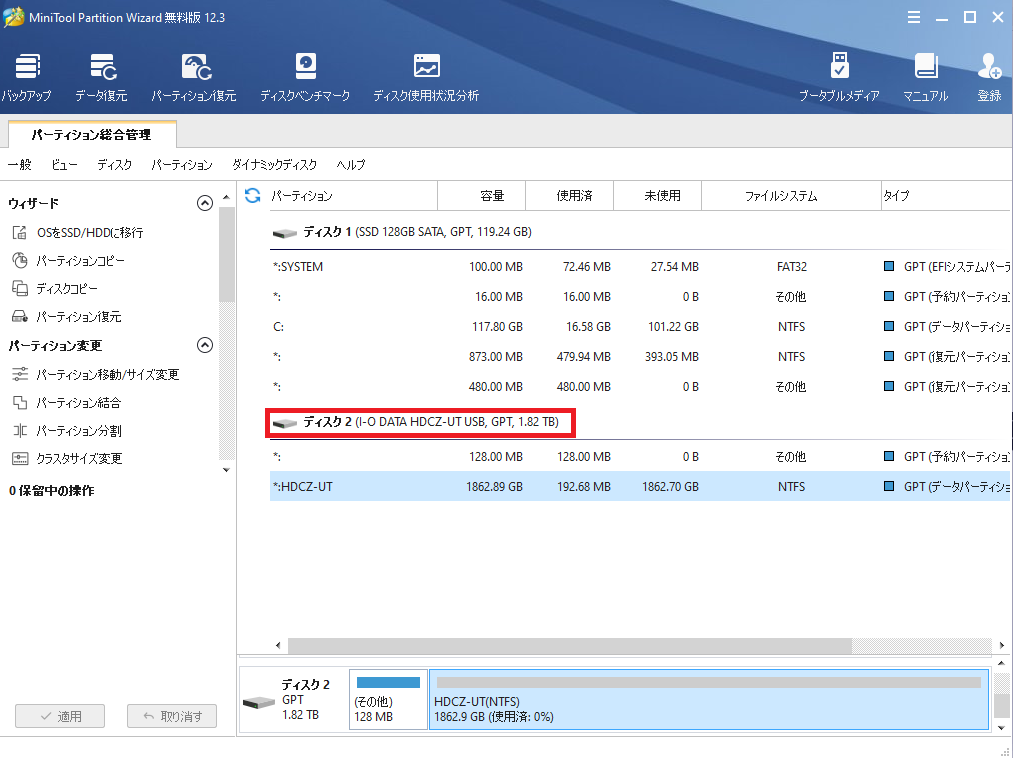
パーティションの新規作成
フォーマット済み上記HDDに新しくパーティションを作成します。
全領域を対象にパーティションを作成します。
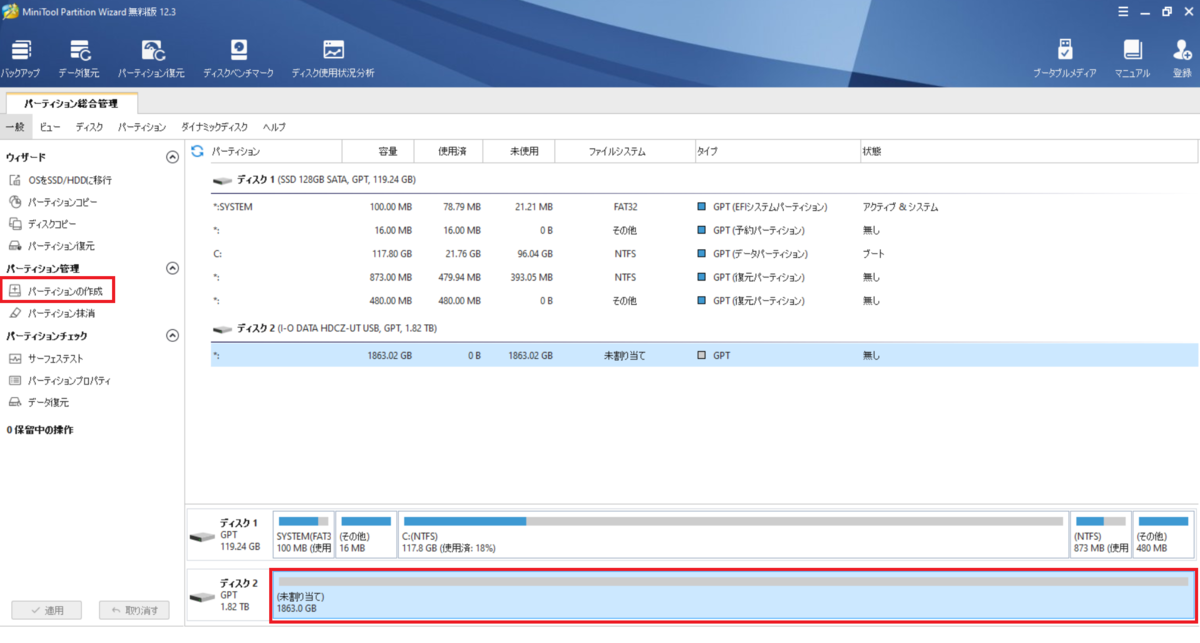
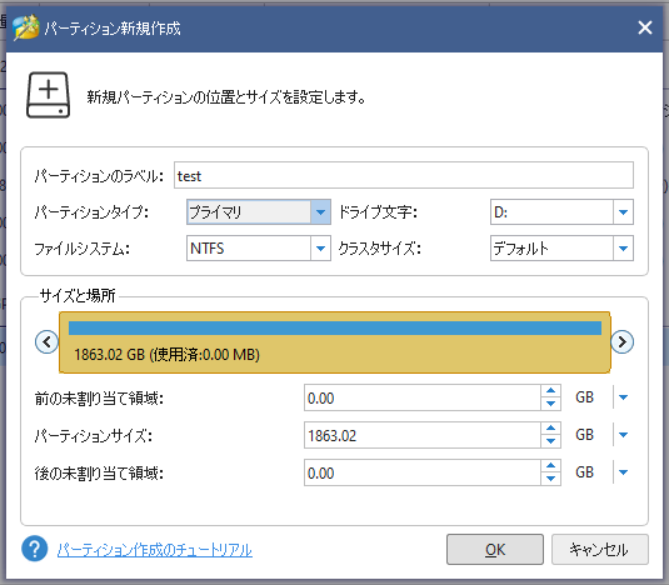
パーティションサイズの設定後、画面左のメニューの一番下に「保留中の操作」が表示されます。
「適用」を実行することで設定内容が反映されます。
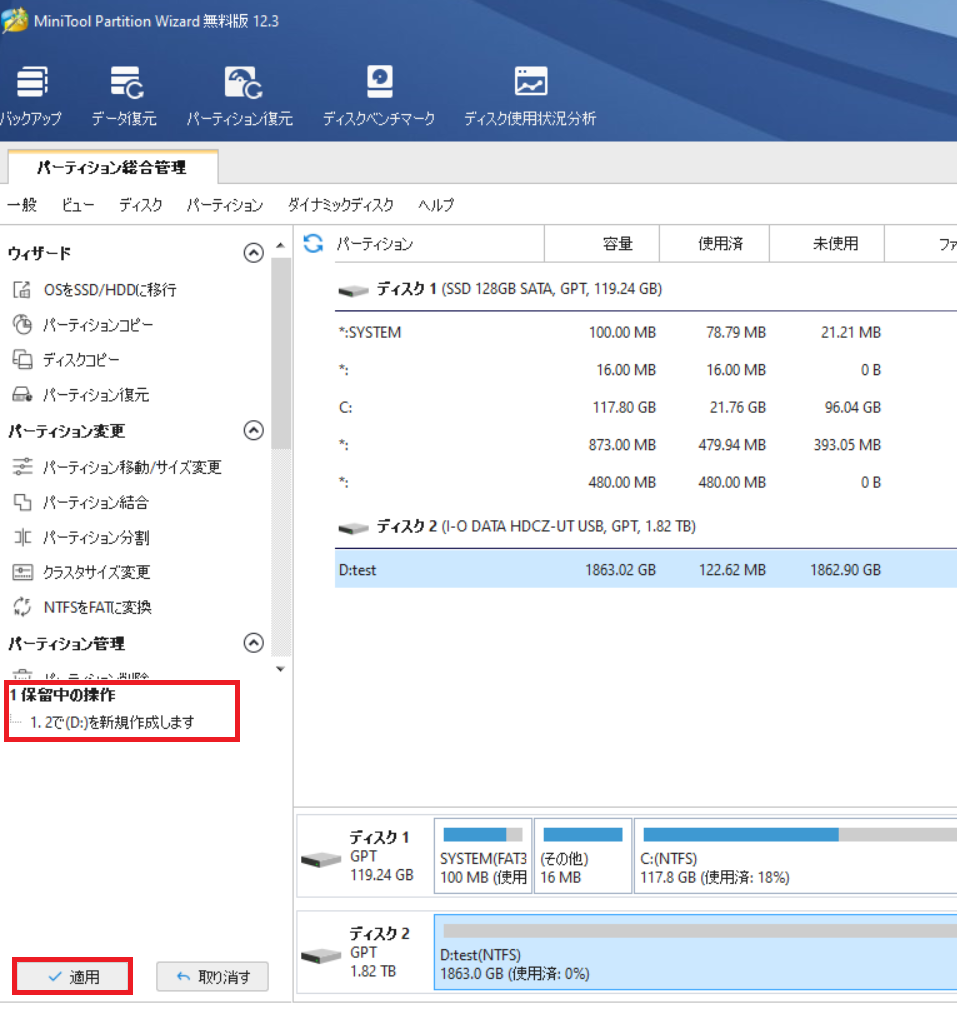
パーティションの分割
上記で作成したパーティションを2つに分けてみます。容量が約2TBなので、1TBずつ半分に分割します。
対象のパーティションを選択し、画面左のメニューより、「パーティション分割」を選択します。
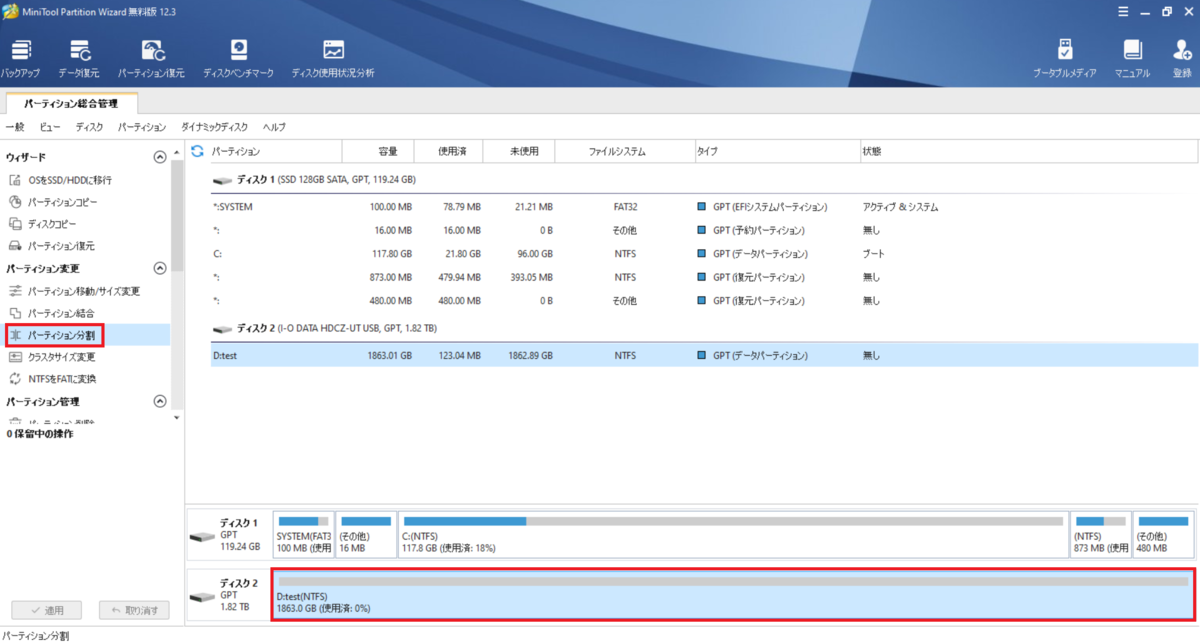
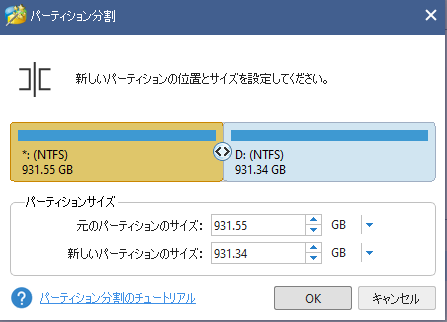
パーティションサイズの設定後「OK」を実行することで「保留中の操作」が表示されるので同様に「適用」を実行します。

パーティションのコピー
上記で分割したパーティションの一つにUbuntuをインストールしてみます。
外付けHDDへのUbuntuのインストールは、以下のサイトを参考にさせていただきました。
Ubuntuをインストール後、再度MiniTool Partition WizardでHDDを確認します。
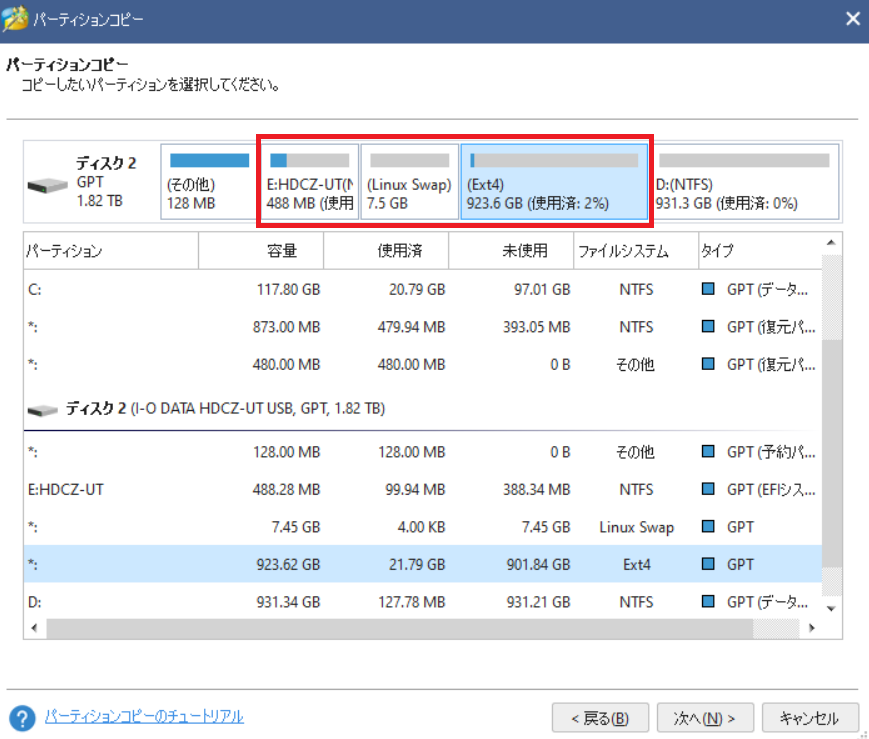
上記「Ext4」のボリュームをコピーしてみます。
コピー対象のパーティションを選択し、画面左のメニューより「パーティションコピー」を選択します。
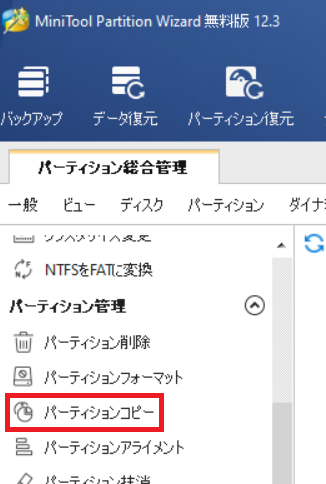
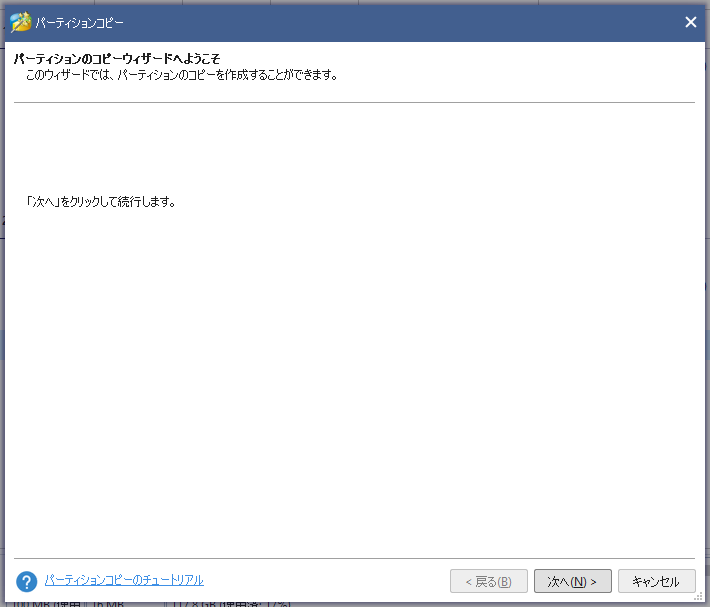
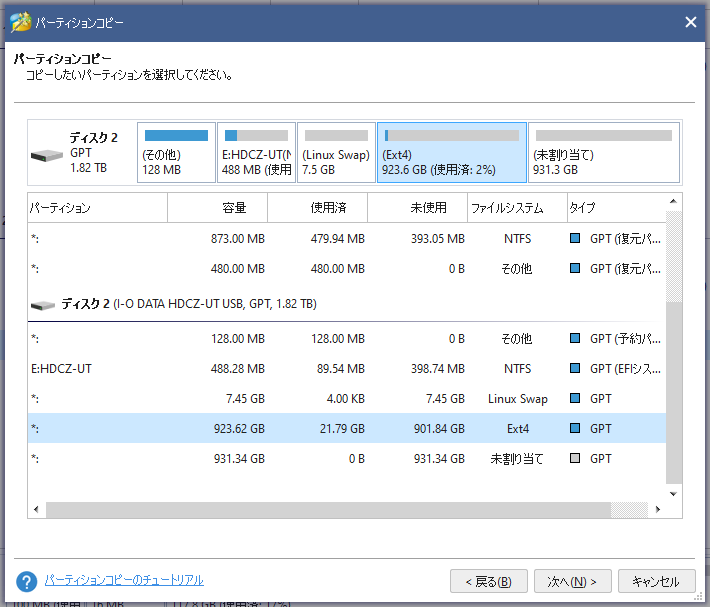
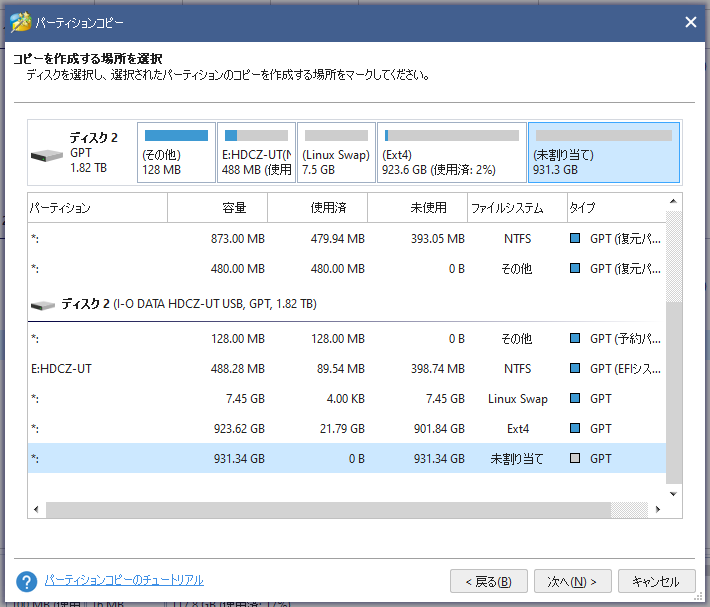
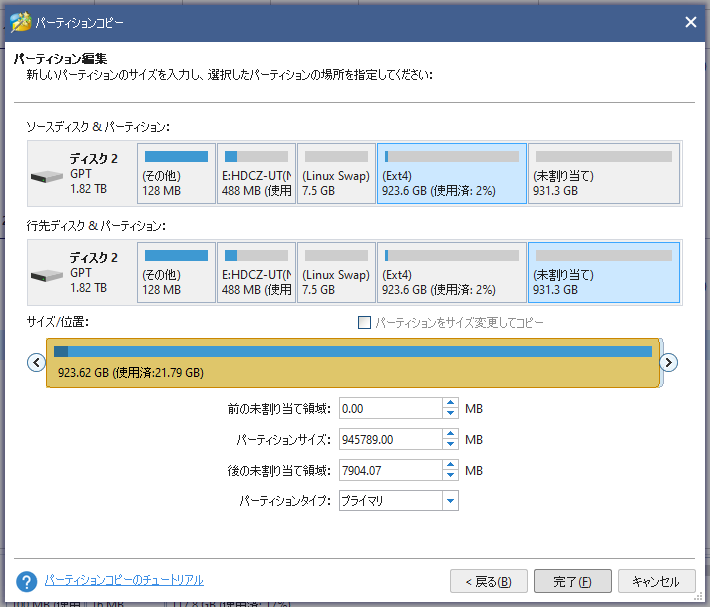
「完了」を選択後、「適用」を実行することでパーティションがコピーされます。
パーティションの結合
MiniTool Partition Wizardではパーティションの結合ができます。
結合したいパーティションを選択し、画面左のメニューより「パーティション結合」を実行します。
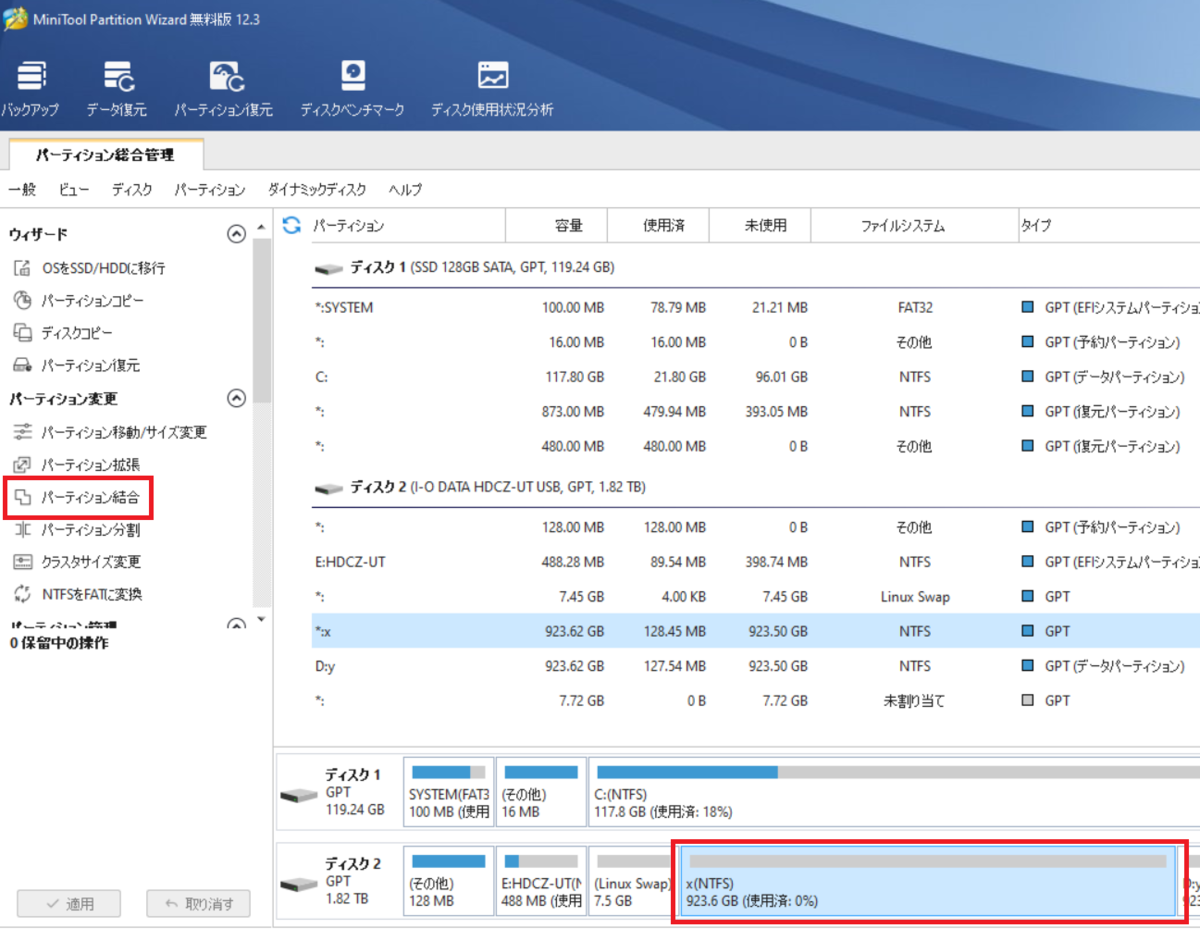
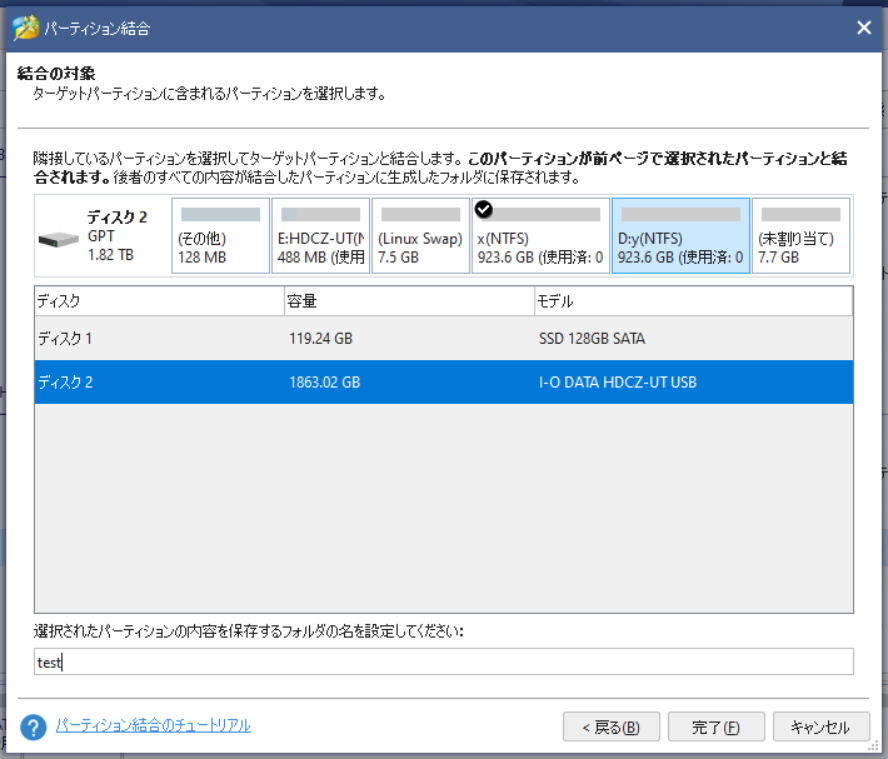
「完了」を選択後、「適用」を実行することでパーティション結合が完了します。
その他の機能
MiniTool Partition Wizard無料版では上記のようなパーティションの操作以外に、データを保持した状態でのGPT形式とMBR形式の変換や、ディスクのエラーチェックなどの機能が使えます。
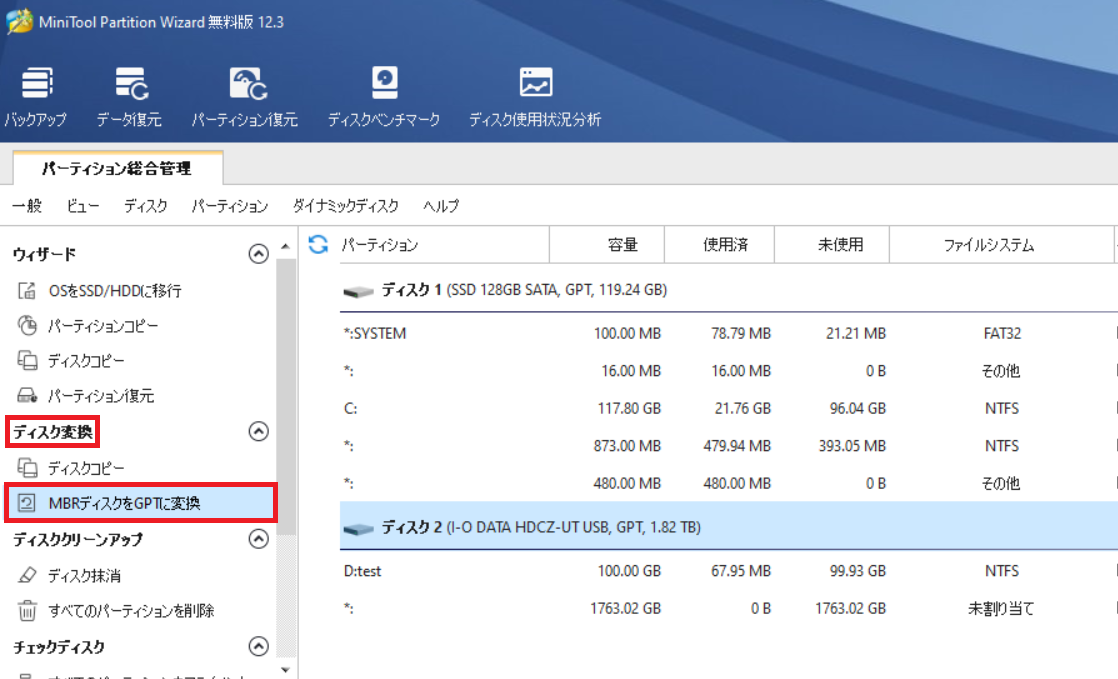
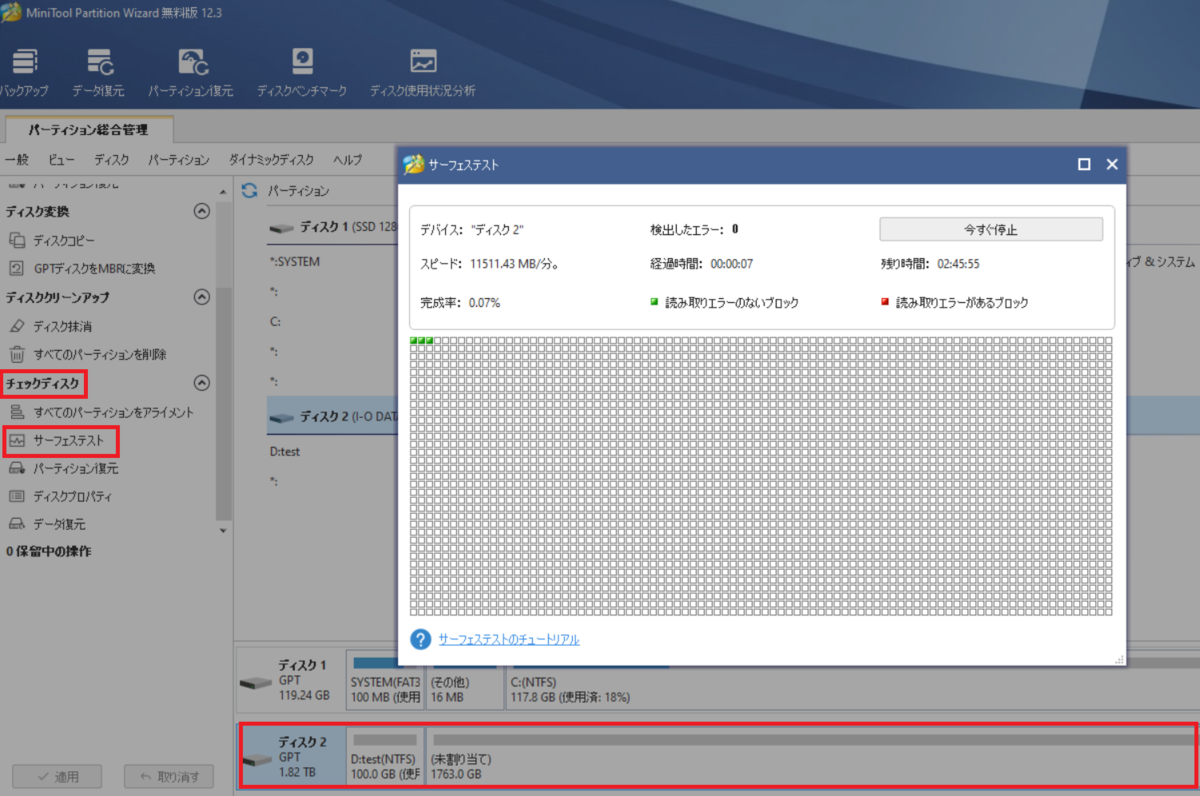
また、有料版ではさらにデータ復旧の機能が使えるようになるようです。
参考にさせていただいたサイト
貴重な情報をありがとうございます。
![[商品価格に関しましては、リンクが作成された時点と現時点で情報が変更されている場合がございます。] [商品価格に関しましては、リンクが作成された時点と現時点で情報が変更されている場合がございます。]](https://hbb.afl.rakuten.co.jp/hgb/17f3ad91.10e2a08b.17f3ad92.d2be448f/?me_id=1357621&item_id=10363471&pc=https%3A%2F%2Fthumbnail.image.rakuten.co.jp%2F%400_mall%2Fyamada-denki%2Fcabinet%2Fa07000038%2F7154172010.jpg%3F_ex%3D240x240&s=240x240&t=picttext)
