「EaseUS RecExperts」とは
EaseUS RecExpertsは、EaseUSが提供するPC画面のレコーダーソフトです。
画面の録画機能としては、Windows10からは標準で搭載されているXboxのGame Barを使って画面の録画ができますが、EaseUS RecExpertsではXbox Game Barが対応していないような、任意の範囲での画面録画やスケジュール録画が可能であり、また、動画内に線やテキストを簡単に入力できるので、デモ等の説明動画の作成にも利用することができます。
EaseUS及びEaseUS RecExpertsの評価
Virus TotalにおけるEaseUS RecExpertsの評価は以下の通りでした。
※検知は1件、2021年時点のもので、トラッキング(?)関連と思われる通信先が検知されていました。
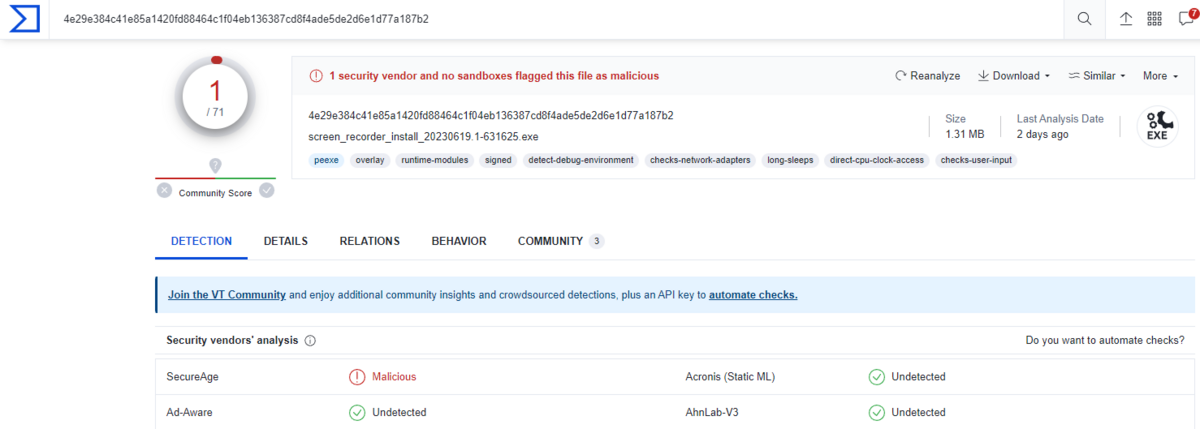
企業関連のレビューサイトであるTrustPilotでは、EaseUSの評価は以下の通りでした。

その他、各フリーソフトの評価サイトでの評価結果は以下の通りです。
Softpedia
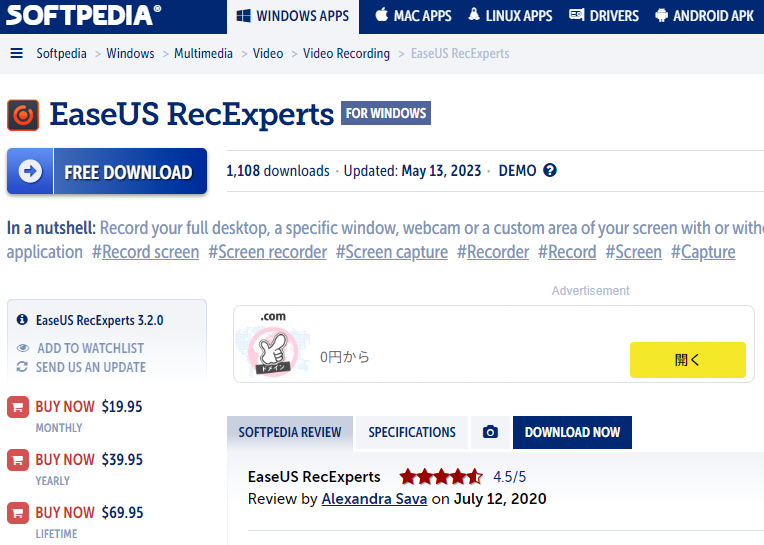
FileHippo
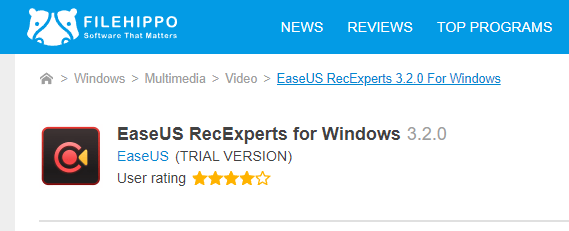
なお、上記はあくまでもサイトごとの評価であり、EaseUS RecExpertsの安全性を担保するものではありません。
本記事を読んでEaseUS RecExpertsを利用する際は、上記のようなサイトによる評価結果を踏まえ、ご自身の責任においてご利用ください。
EaseUS Rec Expertsの動作環境
対応しているOSは以下の通りです。
- Windows 7/8/8.1/10/11
- Mac OS X 10.10以上
※なお、Macも標準機能で画面録画は可能なようです。
EaseUS RecExpertsの機能
- 外部・内部音声録音
- 画面・音声同時記録
- 録画中のテキスト、下線、矢印、画像追加
- タイマーを設定した自動録画機能
なお、EaseUS RecExpertsの無料版には以下のような制限があります。
- 録画時間制限は2分間
- 録画したスクリーンショット・動画には透かしが入る
- 動画の編集や圧縮ができない
他にもEaseUS RecExpertsのできることとして、SwirchのHDMI OUTと、PCのHDMI INを接続することでSwitchのゲームプレイ動画を録画することもできるようです。
また、EaseUS RecExpertsはPCの画面上に映るものを録画できるソフトのため、Zoom等で開催されるウェビナー等の録画も可能です。
前述の通りWindowsには標準で画面の録画機能があり、これを利用することでもウェビナーの録画ができてしまいます。
他にも、録画機能を使わずに、別なデバイスで撮影することで録画することも可能です。
※例として、PCでウェビナーを写し、その画面をスマートフォンで撮影する等
上記のようにウェビナー等の録画を開催側が完全に制限することは難しく、現状は開催側が参加者に対して録画をしないようにお願いすることが多いと思います。
そのため、Zoom等の録画を行う際は、あらかじめ主催者に許可を取った上で行う事が望ましいと考えます。
EaseUS RecExpertsの利用
EaseUS RecExpertsのインストール
EaseUS RecExpertsのインストールはインストーラに従って行います。
以下はWindows10でのインストールの様子です。
ダウンロードリンク
Windows版
Mac版
インストーラは上記のリンクからダウンロードできます。インストーラを実行するとインストールが始まります。
インストーラ実行
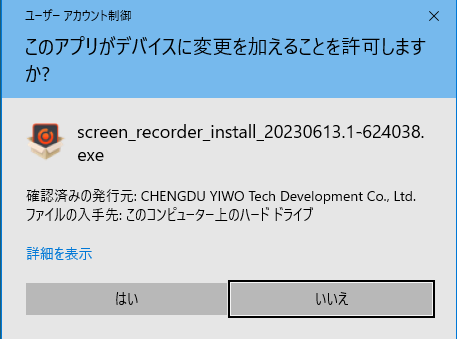
インストールの開始
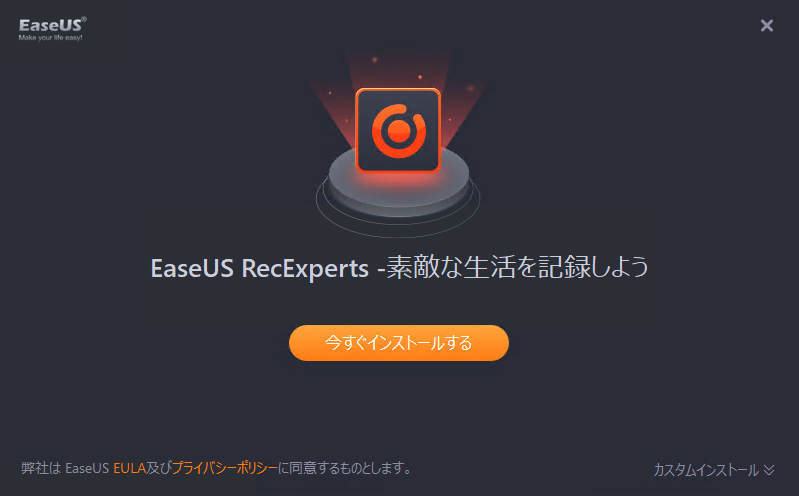
インストール完了画面
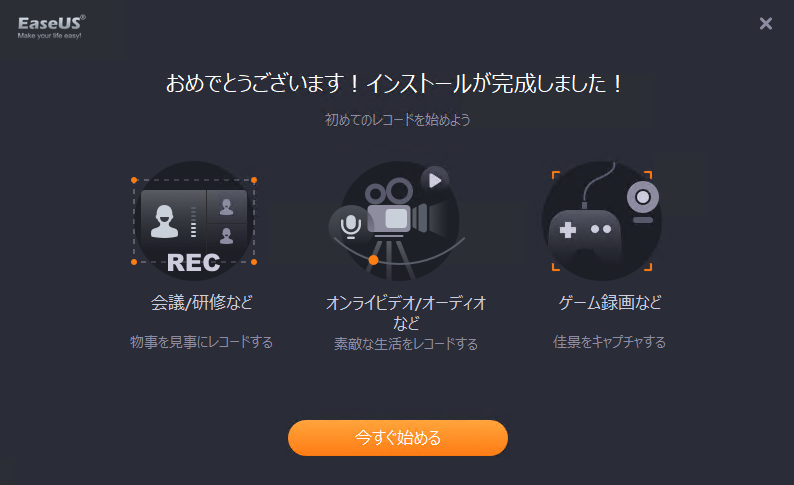
EaseUS RecExpertsの操作
実際に画面録画で使用した機能について以下に記載します。
録画と停止
EaseUS RecExperts起動後に表示されるツールバーにある通り「F9」で録画開始/停止が可能です。

録画範囲の選択
録画範囲の選択として、フルスクリーンと画面の一部を指定するエリアが選択できます。
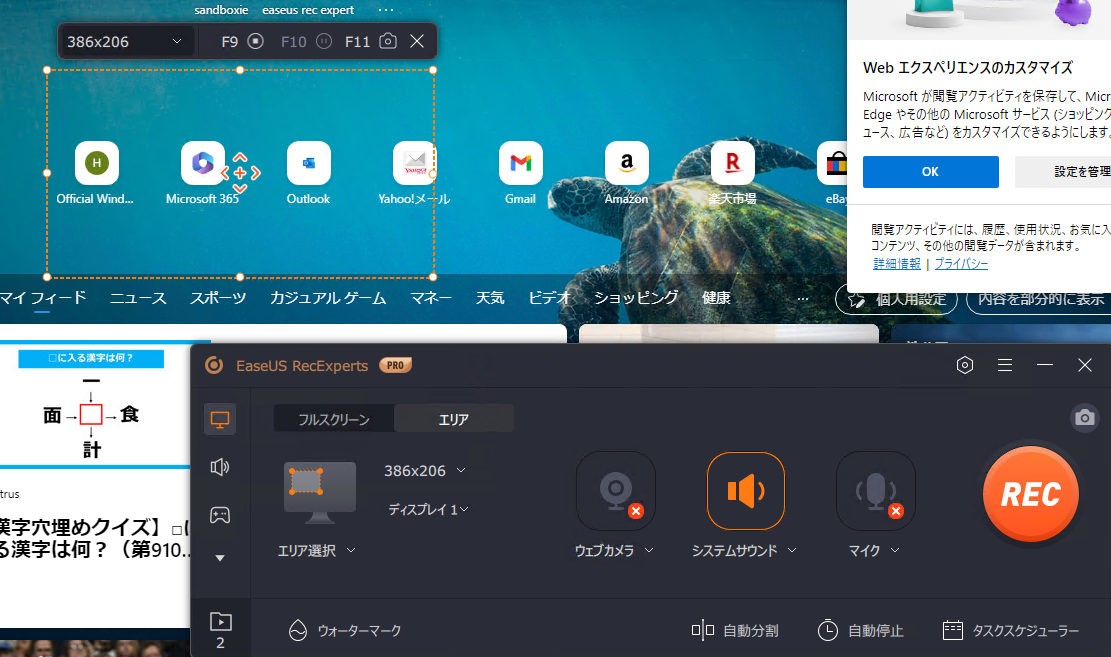
音声の設定
- システムサウンド:PCの音声のみ録音されます。
- マイク:マイクから入力の音声のみ録音されます。
- マイクとシステムサウンド:マイクおよびPCの音声両方が録音されます。
- 音なしで録画:マイクおよびPCどちらの音も録音されません。
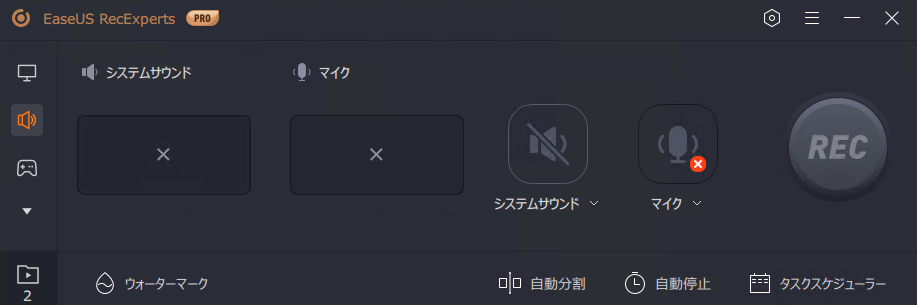
線やテキストの入力
アノテーション(注釈)のメニューバーより、動画内に直接線やテキストを入力できます。
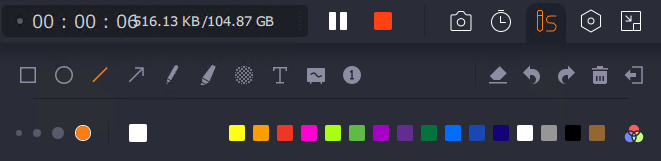
録画した動画の編集
EaseUS RecExpertsは録画後に動画を編集する機能もあります。
以下は切り取りの画面です。(画面下部のオレンジ色の矢印にて取得範囲を指定)
また、動画に対してオープニングやクロージングを追加することも可能です。
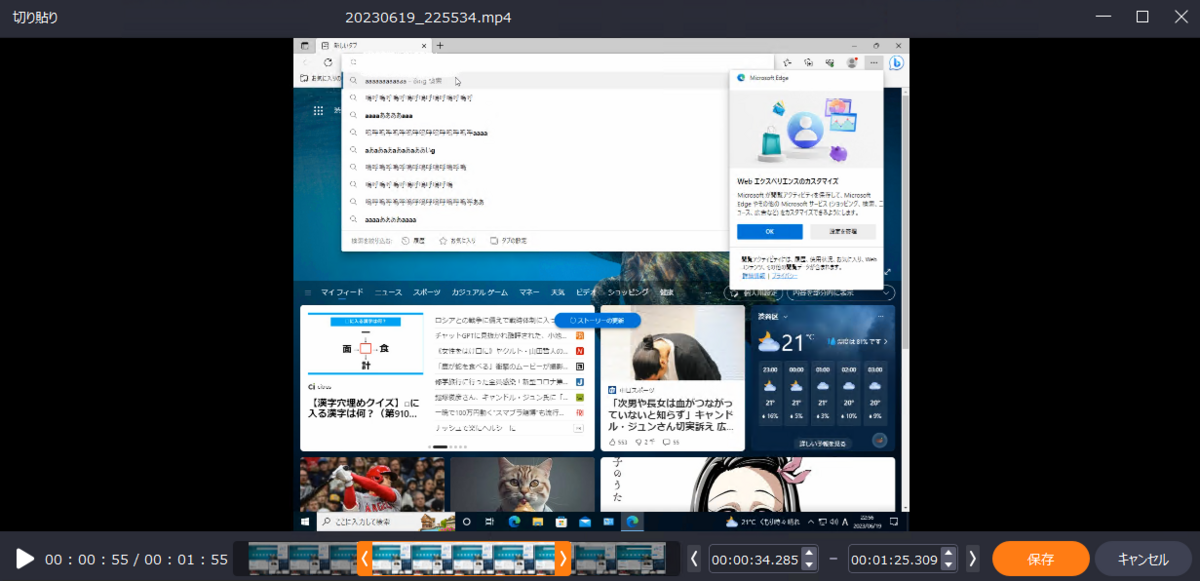
動画作成
実際にEaseUS RecExpertsを使用して作成した動画が以下のものです。
画面の録画時にアノテーションによる注釈(矩形による範囲選択及び、文字の入力)を行い、録画後にオープニングとクロージングを追加しました。
※音声(BGM)の追加は別のソフトで実施しています。
EaseUS RecExpertsを使用してみての感想
EaseUS RecExpertsは操作がしやすく、特に、上記の動画のように画面を録画しながらコメントをつけたりするような用途には向いていると思いました。
マニュアル作成(特に内部で使用するようなもの)等にも活用できそうと思います。
参考にさせていただいたサイト