MiniTool MovieMakerとは
MiniTool MovieMakerは、MiniToolが提供するWindows向けの動画編集ソフトです。
無料版でも画面が切り替わる際のトランジションエフェクトやアニメーション等が利用でき、広告・透かしなしで動画を作成することができます。
※無料版の制限として、3回までは制限無しで動画のエクスポートできますが、4回目以降は2分までの動画しかエクスポートできません。
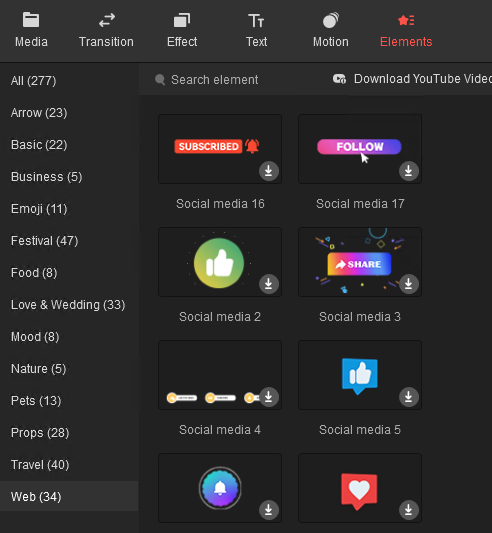
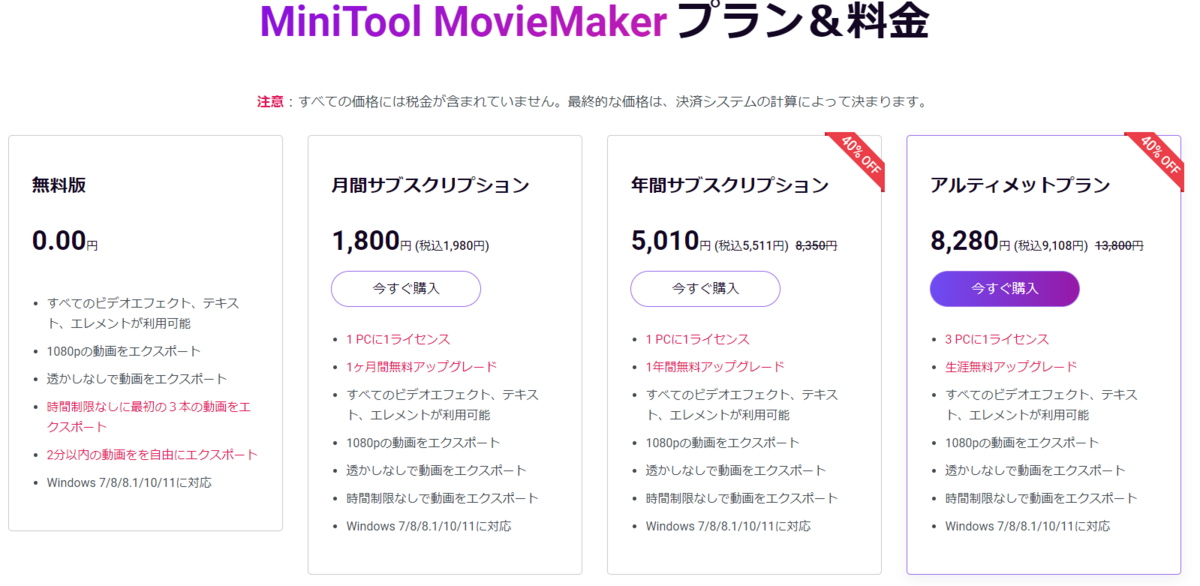
この記事では、MiniTool MovieMakerのインストールから動画作成までの流れをまとめます。
MiniTool MovieMakerのインストール
以下のサイトよりインストーラをダウンロードします。
インストールは基本的にインストーラの指示に従って進めます。
※今回は通常インストールを行いました。「Custom Installation」ではありません。
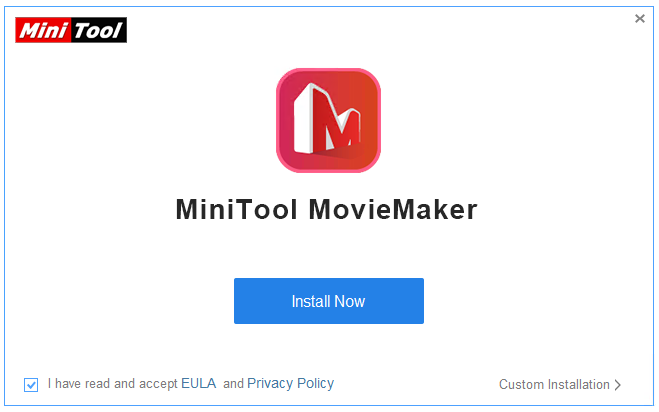
上記の「Install Now」を実行するとインストール完了まで自動で行われます。

※補足:VirusTotalでの評価
インストーラに関するVirusTotalの評価は以下の通りです。
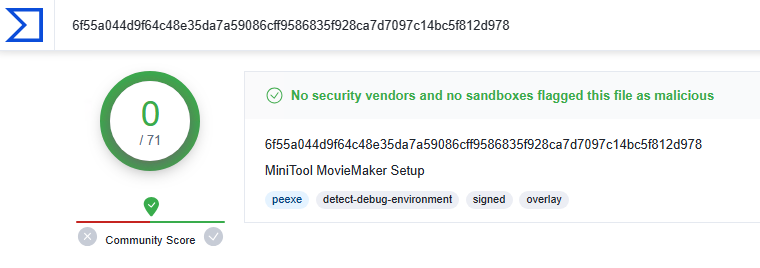
MiniTool MovieMakerによる動画作成
MiniTool MovieMakerはシンプルで、自分のように動画作成に慣れていないユーザーでも直感的な操作で動画作成ができるように感じました。
以下の内容では、自分が動画作成にあたって行った操作方法をまとめます。
また、記事の末尾に、今回のレビューの過程で作成した動画を掲載していますので、そちらもご覧いただければ幸いです。
MiniTool MovieMakerを起動すると以下のような画面が表示されます。
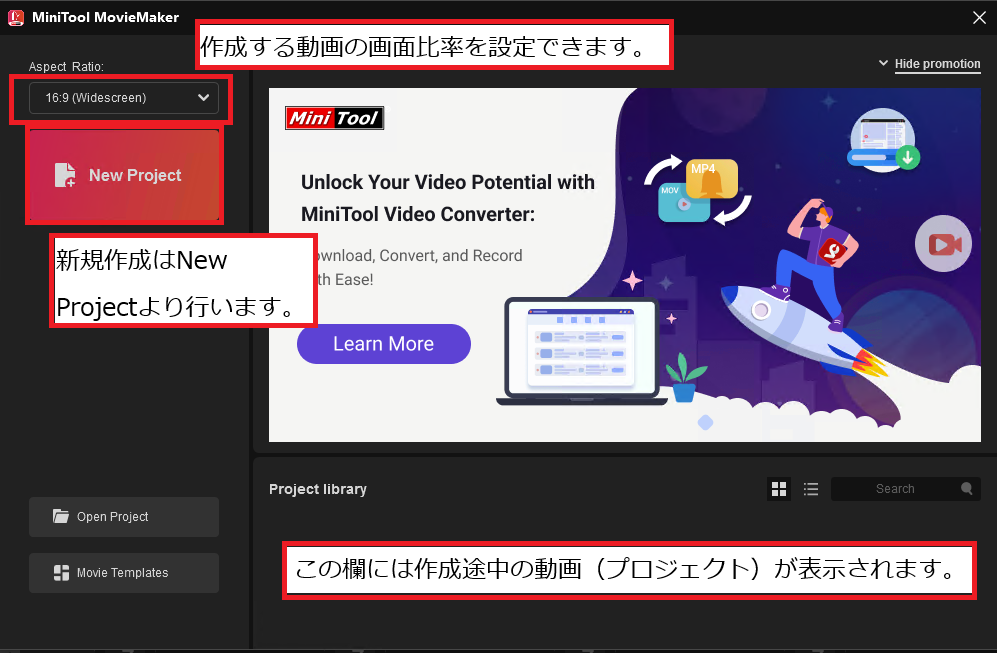
新規に動画を作成する場合は画面比率を選択し、「New Project」より行います。
なお、パソコン上でのYouTubeの標準アスペクト比は「16:9」です。
また、結婚式のスライドショー等、テーマごとに用意されたテンプレートがあるため、動画の趣旨が合えばテンプレートを活用するとでも動画作成ができるようです。
新規作成を行うと以下のような画面が表示されます。
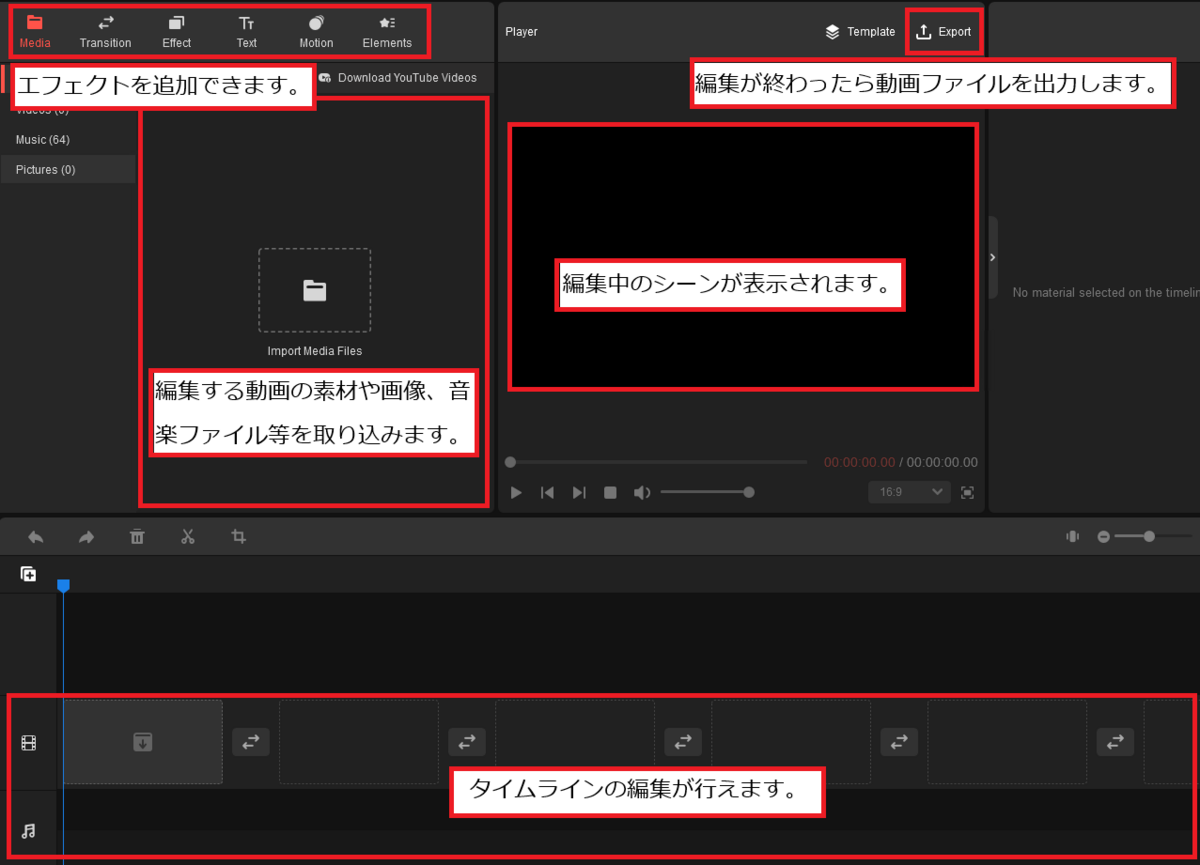
基本的な動画作成の流れとしては、編集したい動画や画像、音声を取り込み、取り込んだ素材を画面下部のタイムラインで編集します。
また、必要に応じてテキストを追加する等の編集を行います。
素材の追加
編集する素材は「Media」ー「Import Media Files」より取り込めます。
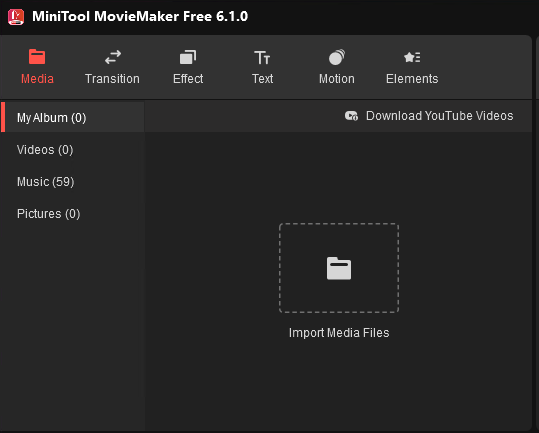
インポートした素材を画面下部のタイムラインに移動することで編集可能となります。
※タイムラインのスタート/ストップ操作はスペースキー
また、素材の順番を入れ替える際は、移動したいアイテムを選択し「edit」してからドラッグします。
エフェクトの追加
取り込んだ素材に対して、テキスト追加やトランジション(動画のカットとカットをつなぐエフェクト)の編集等ができます。
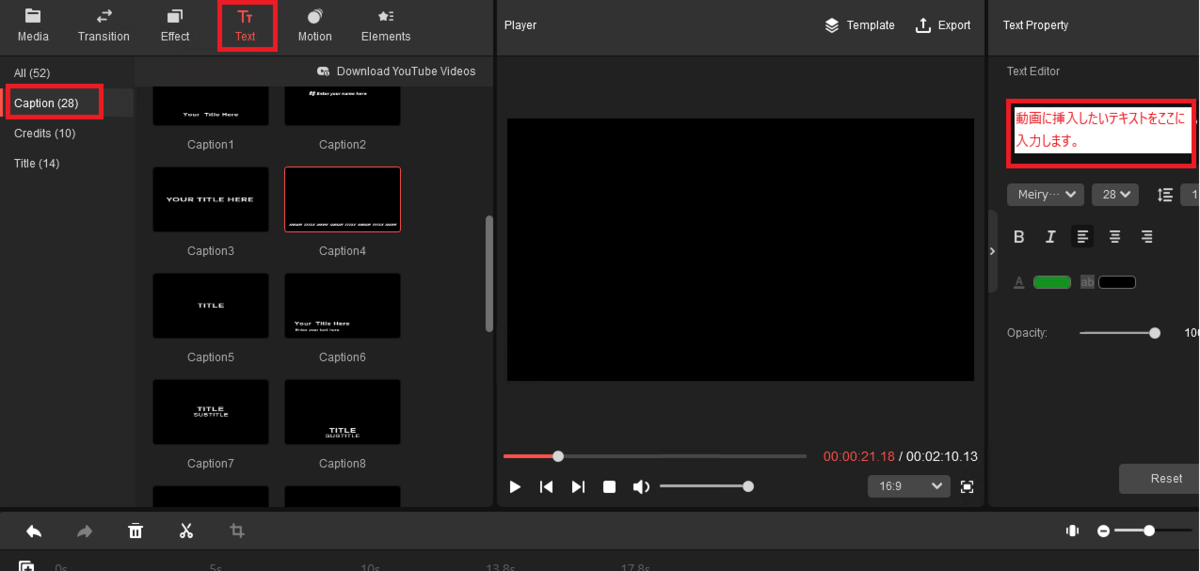
MiniTool MovieMakerを使っていて良いと感じた点の一つとして、利用可能なエフェクトが豊富にあることがあります。(無料版でも利用可能)
また、選択するとサンプルが表示されるので、それぞれどのような効果であるかを確認しながら編集できました。
終了操作(セーブ)
画面右上のハンバーガメニューよりプロジェクトの保存(Save project)やソフトの終了ができます。
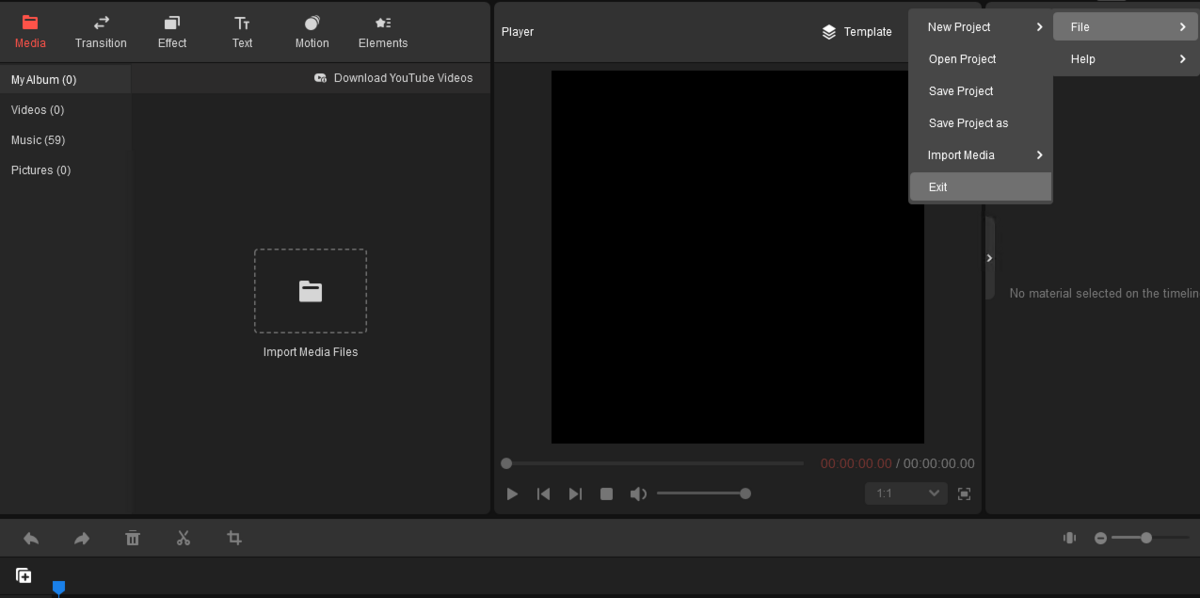
動画の出力
動画の編集が終わったら画面右上の「Export」より動画ファイルの出力ができます。
出力先のフォルダやファイルの形式を指定して出力できます。
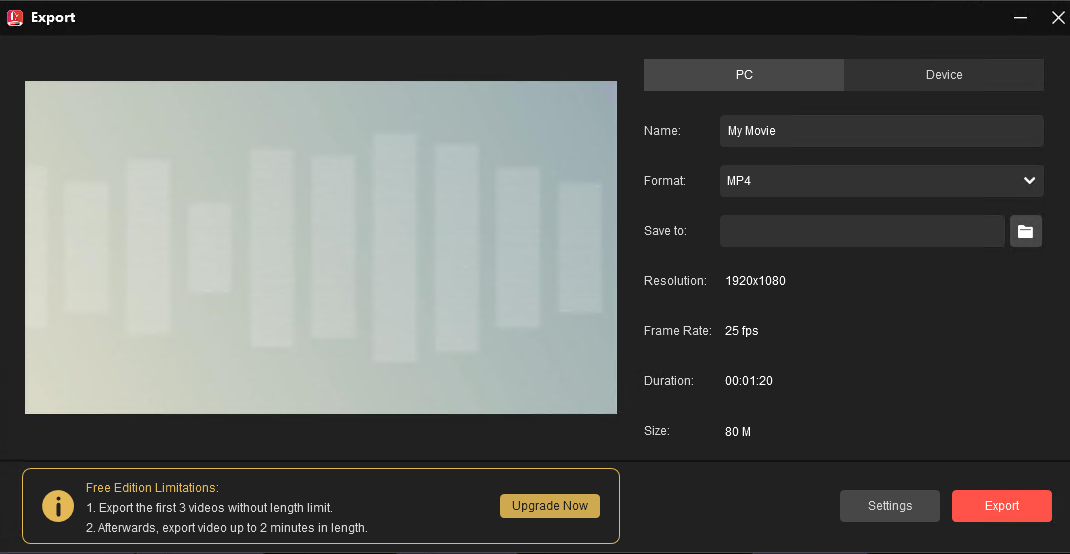
マニュアルおよびサポート
操作方法について、マニュアルはオンラインで公開されています。
基本的な操作方法は上記サイトで案内されています。
また、マニュアルで解決しない問題については同じページ内にある問い合わせ用のメールアドレスより問い合わせ可能です。
※自分が問い合わせた際は1~2日のうちには返答がありました。
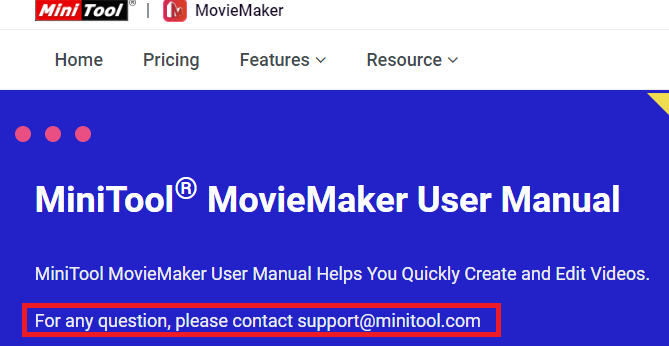
ソフトウェアのアップデート
アップデートがある場合、MiniTool MovieMaker起動時に更新のメッセージが表示されます。「Yes」を押下するとソフトウェアは自動的に更新されます。

また、ソフトウェアの更新情報は以下のページで確認できます。
作成した動画
今回MiniTool MovieMakerをレビューしながら作成した動画はこちらです。
※余談ですがSNS等でVプリカの認証コードを求められた際は注意しましょう。
使用してみての感想
今回は動画編集ソフト「Minitool MovieMaker」をレビューしました。
MiniTool MovieMakerは直感的に動画編集ができ、エフェクト等の素材が豊富なため、私のような動画作成に慣れていないユーザーであっても楽しんで動画を作成できると感じました。