概要
自分の環境の問題と思いますが、以前Hyper-V上に構築したKali Linuxが起動できなくなり、また、新規に構築しても起動できない問題を解消できなかったのでVirtual Box上に構築しました。
この記事ではVirtual Box上にKali Linuxをインストールするまでの様子を記載します。
Virtual Boxのインストール
以下のページよりVirtual Boxのインストーラをダウンロードし、指示に従ってインストールします。
Kali Linuxのダウンロードとインポート
以下のサイトよりKali Linuxのイメージファイルをダウンロードします。
「Virtual Machines」ー「64bit」ー「Virtual Box」を選択します。
※「kali-linux-2023.1-virtualbox-amd64.vbox」というファイルをダウンロードします。
ダウンロードしたファイルを解凍します。
解凍後のフォルダにvboxファイルとvdiファイルがあります。
「仮想マシン」-「追加」より、先程のvboxファイルを指定することでKali Linuxが作成されます。
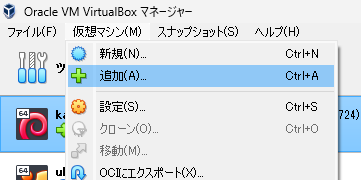
起動した後はkali/kaliでログインできます。
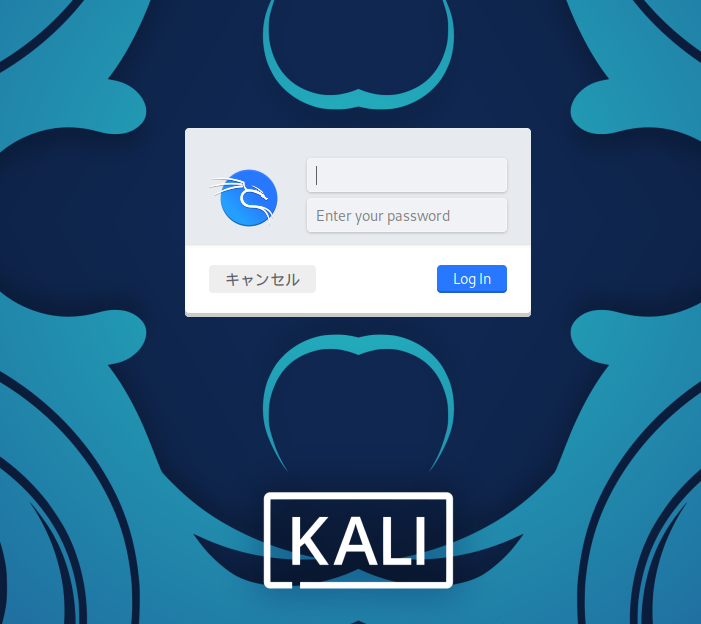
その他設定事項
構築したKali Linuxは主にHack The BoxやTry Hack Meで使用しています。
使用する中で変更した内容について以下に記載します。
※以下の内容は随時更新しようと思います。
ネットワーク設定
Hack the BoxやTry Hack Meでは対象マシンへアクセスするためにVPNを使用します。
ネットワークの設定が「NAT」の場合、VPNの接続自体は成功しているように見えても、実際に対象となるマシンへSSHやNCをした際に以下のようなエラーが出てうまくいかない場合があります。
具体的にはSSH等した際に以下のようなエラーがVPNのコンソールに出力されます。
エラーの内容
virtualbox UDPv4 [ENETUNREACH]: Network is unreachable openvpn
VirtualBoxのマニュアルにある「NATの制限」では以下のような記載があります。
GRE などのプロトコルはサポートされていません。TCP および UDP 以外のプロトコルはサポートされていません。これは、一部の VPN 製品 (Microsoft の PPTP など) が使用できないことを意味します。単純に TCP と UDP を使用する VPN 製品は他にもあります。(機械翻訳)
「NAT」は上記の制限があるため、通信がうまくいかない場合は「ブリッジアダプター」へ変更することで解決する場合があります。
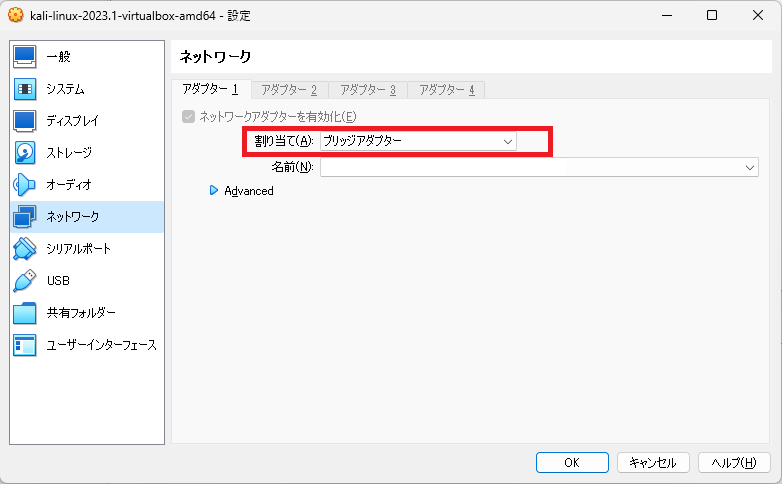
参考:VirtualBoxマニュアル
http://download.virtualbox.org/virtualbox/UserManual.pdf#page144
Seclistのインストール
SecListがインストールされていない場合は以下のコマンドでインストールします。
apt -y install seclists
日本語入力
apt-get install ibus-anthy
上記実行後に再起動で入力可能になります。
Chromeインストール
wget https://dl.google.com/linux/direct/google-chrome-stable_current_amd64.deb
sudo apt install ./google-chrome-stable_current_amd64.deb
起動は以下のコマンド
google-chrome
参考にさせていただいたサイト
貴重な情報をありがとうございます。